يمكنك غالبًا العثور على كلمة المرور الافتراضية لجهاز توجيه Wi-Fi الخاص بك مطبوعة على جهاز التوجيه نفسه. يمكنك أيضًا عرض كلمة المرور على جهاز كمبيوتر يعمل بنظام Windows أو Mac أو جهاز Android أو iPhone أو iPad متصل مسبقًا بالشبكة.
ما هي كلمة المرور لشبكة Wi-Fi الخاصة بك ، على أي حال؟ سواء قمت بتغيير كلمة المرور الافتراضية أم لا ، فمن السهل العثور على كلمة مرور Wi-Fi الخاصة بك. يمكنك أيضًا البحث عن أي كلمة مرور لشبكة Wi-Fi إذا كنت قد اتصلت مسبقًا بهذه الشبكة من جهاز كمبيوتر يعمل بنظام Windows أو Mac.
هذا ضروري لتوصيل أجهزة جديدة بالشبكة. سواء كنت قد أضعت كلمة مرور الشبكة المنزلية الخاصة بك ، أو كنت تزور شخصًا ما ولا تريد أن تطلب منه كلمة المرور مرة أخرى ، فإليك كيفية العثور عليها.
- أولاً: تحقق من كلمة المرور الافتراضية لجهاز التوجيه الخاص بك :
إذا كان جهاز التوجيه الخاص بك لا يزال يستخدم اسم المستخدم وكلمة المرور الافتراضيين ، فمن السهل العثور عليه. تأتي أجهزة توجيه Wi-Fi الحديثة - ووحدات الموجه / المودم المدمجة التي يقدمها العديد من مزودي خدمة الإنترنت - مع اسم شبكة Wi-Fi وكلمة مرور افتراضية. لكل جهاز توجيه كلمة مرور افتراضية خاصة به ، والتي غالبًا ما تكون عشوائية.
للعثور على كلمة المرور الافتراضية ، ابحث عن موجه Wi-Fi الخاص بك وافحصه. يجب أن ترى ملصقًا في مكان ما عليه يحتوي على "SSID" - اسم الشبكة اللاسلكية - وكلمة المرور. إذا لم تقم بتغيير كلمة المرور الافتراضية حتى الآن ، فيمكنك استخدام كلمة المرور هذه للاتصال بالموجه.
إذا كنت لا ترى كلمة مرور افتراضية مطبوعة على جهاز التوجيه نفسه ، فحاول الاطلاع
على الوثائق المرفقة مع جهاز التوجيه للحصول على مزيد من المعلومات.
ماذا لو لم يكن لديك الدليل أو كلمة المرور ليست على ملصق جهاز التوجيه؟ كما ذكرنا في دليلنا لإعادة تعيين كلمة مرور جهاز التوجيه الخاص بك ، قد تتمكن من العثور على كلمة المرور باستخدام مجموعات اسم المستخدم وكلمة المرور الشائعة (على سبيل المثال ، "admin" لاسم المستخدم و "admin" لكلمة المرور) أو استشارة RouterPasswords.com ، قاعدة بيانات لتسجيلات الدخول الافتراضية لأجهزة التوجيه الشائعة.
بمجرد الاتصال بجهاز التوجيه الخاص بك باستخدام كلمة المرور الافتراضية ، تأكد من تغييرها وتخزين كلمة المرور في مدير كلمات المرور الخاص بك حتى يكون جهاز التوجيه الخاص بك آمنًا.
كيفية البحث عن كلمة مرور شبكة Wi-Fi الحالية على نظام Windows:
إذا قمت بالاتصال بشبكة Wi-Fi من كمبيوتر محمول يعمل بنظام Windows أو كمبيوتر سطح مكتب ، فسيتذكر Windows كلمة مرور شبكة Wi-Fi هذه. يمكنك البحث عن كلمة مرور Wi-Fi على أي جهاز كمبيوتر يعمل بنظام Windows متصل حاليًا بشبكة Wi-Fi هذه - أو سبق توصيلها بها.
انقر بزر الماوس الأيمن فوق رمز Wi-Fi على شريط المهام ، ثم انقر فوق الخيار "فتح إعدادات الشبكة والإنترنت" الذي يظهر في قائمة السياق.
ملاحظة: الإجراء الخاص برؤية كلمة مرور Wi-Fi على نظام التشغيل Windows 11 هو في الأساس نفس الإجراء الموجود في نظام التشغيل Windows 10 ، كما هو موضح هنا ، ولكن واجهة المستخدم مختلفة تمامًا.
ذات صلة: كيفية رؤية كلمة مرور Wi-Fi على Windows 11
مرر لأسفل إلى قسم "إعدادات الشبكة المتقدمة" ، ثم انقر على "مركز الشبكة
والمشاركة".
انقر على اسم اتصال Wi-Fi الحالي بجوار "اتصالات".
انقر فوق الزر "خصائص لاسلكية" في نافذة حالة Wi-Fi التي تظهر.
- انقر فوق علامة التبويب "الأمان" وقم بتنشيط مربع الاختيار "إظهار الأحرف" لعرض كلمة المرور المخفية.
كيفية البحث عن كلمات المرور لشبكات Wi-Fi التي اتصلت بها سابقًا:
يقوم Windows أيضًا بتخزين كلمة مرور Wi-Fi للشبكات التي اتصلت بها مسبقًا. في Windows 7 والإصدارات الأقدم ، يمكنك العثور عليها من Network and Sharing Center ، ولكن في Windows 8 و Windows 10 و Windows 11 ، ستحتاج إلى استخدام موجه الأوامر.
ابحث عن كلمات المرور لشبكات Wi-Fi الأخرى في Windows 7 والإصدارات الأقدم
للبدء ، انقر فوق الارتباط "إدارة الشبكات اللاسلكية" في القائمة اليسرى من Network and Sharing Center (مركز الشبكة والمشاركة).
سترى قائمة بالشبكات السابقة التي اتصلت بها. انقر نقرًا مزدوجًا فوق اسم الشبكة لفتح خصائص الشبكة.
في نافذة خصائص الشبكة ، انتقل إلى علامة التبويب "الأمان" وحدد المربع بجوار "إظهار الأحرف" لرؤية كلمة مرور Wi-Fi في حقل "مفتاح أمان الشبكة".
ابحث عن كلمات المرور لشبكات Wi-Fi الأخرى في Windows 8 أو 10 أو 11
في Windows 11 و 10 و 8.1 ، سيتعين عليك استخدام موجه الأوامر للعثور على كلمة مرور سابقة للشبكة. انقر بزر الماوس الأيمن فوق الزر "ابدأ" وحدد "موجه الأوامر" أو "PowerShell" أو "Windows Terminal" لفتحه بسرعة
ثم اكتب الأمر التالي:
netsh wlan show profilesستحصل على قائمة بشبكات Wi-Fi التي قمت بالوصول إليها من قبل.
للعثور على كلمة المرور لأحد ملفات التعريف ، اكتب ما يلي ، مع استبدال اسم ملف التعريف باسم ملف التعريف:
netsh wlan show profile name=profilename key=clearكيفية البحث عن كلمة المرور لشبكات Wi-Fi الحالية أو السابقة على جهاز Mac
إذا كان لديك جهاز Mac متصل حاليًا بشبكة Wi-Fi أو متصل بها سابقًا ، فيمكنك أيضًا البحث عن كلمة المرور على جهاز Mac هذا.
للعثور على كلمة مرور Wi-Fi على جهاز Mac ، اضغط على Command + Space لفتح مربع حوار بحث Spotlight ، واكتب "Keychain Access" بدون علامات الاقتباس ، واضغط على Enter لتشغيل تطبيق Keychain Access.
حدد "النظام" على اليسار ، واختر علامة التبويب "كلمات المرور" ، ثم انقر نقرًا مزدوجًا فوق شبكة Wi-Fi في القائمة لعرض تفاصيل الشبكة.
ملاحظة: يمكنك أيضًا النقر فوق رمز "i" بالقرب من أعلى النافذة لعرض تفاصيل شبكة Wi-Fi.
-انقر فوق مربع الاختيار "إظهار كلمة المرور" في النافذة التي تظهر.
سيتعين عليك إدخال اسم المستخدم وكلمة المرور للوصول إلى كلمة المرور ، أو استخدام TouchID. ستحتاج إلى حساب مسؤول لهذا. بافتراض أن حساب Mac الخاص بك هو حساب مسؤول ، ما عليك سوى كتابة اسم المستخدم وكلمة المرور لحسابك.
بعد القيام بذلك ، سيعرض لك جهاز Mac كلمة مرور شبكة Wi-Fi.
كيفية البحث عن كلمة مرور شبكة Wi-Fi على جهاز Android
لدى Android طريقة ملائمة لعرض كلمة المرور المضمنة فيها. تحتاج إلى الوصول إلى قائمة إعدادات الشبكة - يمكنك القيام بذلك من خلال الانتقال إلى الإعدادات ، ثم النقر على "الشبكة والإنترنت" أو الضغط مع الاستمرار على "الإنترنت" في التمرير- القائمة السفلية.
انقر على اسم شبكة Wi-Fi التي تتصل بها حاليًا - وهي في هذه الحالة "مثال على الشبكة".
إذا كنت ترغب في عرض شبكة Wi-Fi التي اتصلت بها في الماضي ، فانقر على "الشبكات المحفوظة" الموجودة أسفل الصفحة قليلاً.
بمجرد تحديد الشبكة التي تريد عرضها - إما من قائمة الشبكات المحفوظة أو شبكتك الحالية - سترى شاشة "تفاصيل الشبكة". اضغط على "مشاركة" لعرض كلمة المرور للشبكة.
يتم عرض كلمة مرور النص العادي أسفل رمز الاستجابة السريعة.
الطريقة الوحيدة للعثور على كلمة مرور شبكة Wi-Fi على جهاز iPhone أو iPad يعمل بإصدار iOS أقدم من iOS 16 هو كسر حماية جهازك أولاً.
بدءًا من iOS 16 ، تكون العملية أبسط بكثير. يمكنك العثور على كلمة المرور لأي شبكة Wi-Fi سبق لك الاتصال بها من خلال الانتقال إلى تطبيق الإعدادات ، ثم النقر على خيار "Wi-Fi".
اضغط على أيقونة "i" لعرض تفاصيل الشبكة.
اضغط على كلمة المرور المبهمة للكشف عن كلمة المرور الخاصة بك. يمكنك الضغط على زر "نسخ" لنسخ كلمة المرور إلى الحافظة الخاصة بك ، ثم لصقها في أي مكان تريده.
إذا كنت تريد عرض كلمة مرور شبكة Wi-Fi التي اتصلت بها سابقًا ، فانقر فوق الزر "تعديل" بدلاً من رمز "i".
يتم حفظ جميع الشبكات التي اتصلت بها مسبقًا وإتاحتها في قائمة. اضغط على زر "i" بجوار الشبكة لعرض التفاصيل.
انقر فوق حقل كلمة المرور لعرض كلمة المرور الحالية بنص عادي.
كيفية البحث عن كلمة مرور شبكة Wi-Fi من واجهة الويب الخاصة بالموجه
إذا كان لديك وصول إلى واجهة الويب الخاصة بالموجه ، فيمكنك أيضًا محاولة البحث عنها هناك. يفترض هذا أن جهاز التوجيه إما يستخدم اسم المستخدم وكلمة المرور الافتراضيين حتى تتمكن من تسجيل الدخول ، أو أنك تعرف اسم المستخدم وكلمة المرور الحاليين للموجه.
انتقل إلى واجهة الويب الخاصة بجهاز التوجيه الخاص بك وقم بتسجيل الدخول باستخدام اسم المستخدم وكلمة المرور الحاليين اللذين يطلبهما جهاز التوجيه الخاص بك. ابحث في واجهة جهاز التوجيه عن قسم "Wi-Fi" أو ما شابه ذلك. سترى كلمة مرور Wi-Fi الحالية معروضة على هذه الشاشة ، ويمكنك أيضًا اختيار تغييرها إلى أي شيء تريده من
هنا
إذا فشل كل شيء آخر: أعد تعيين جهاز التوجيه الخاص بك إلى كلمة مرور Wi-Fi الافتراضية الخاصة به
ذات صلة: كيفية الوصول إلى جهاز التوجيه الخاص بك إذا نسيت كلمة المرور
لا يمكنك العثور على كلمة مرور شبكة Wi-Fi ولا يمكنك الوصول إلى واجهة الويب الخاصة بالموجه - أو لا تريد الإزعاج؟ لا تقلق. يمكنك إعادة تعيين جهاز التوجيه وإجباره على استخدام عبارة مرور Wi-Fi الافتراضية المطبوعة على جهاز التوجيه مرة أخرى.
ابحث عن زر "إعادة تعيين" صغير على جهاز التوجيه. غالبًا ما يكون زرًا ذا ثقب يجب عليك الضغط عليه بمشبك ورق منحني أو شيء صغير مشابه. اضغط على الزر لأسفل لمدة عشر ثوانٍ أو نحو ذلك وسيتم مسح إعدادات جهاز التوجيه بالكامل وإعادة تعيينها إلى الإعدادات الافتراضية. ستتم استعادة اسم شبكة Wi-Fi وكلمة المرور إلى الاسمين الافتراضيين على جهاز التوجيه.
ألست متأكدًا من اسم شبكة Wi-Fi لجهاز التوجيه - أو SSID -؟ ما عليك سوى إلقاء نظرة على إعدادات Wi-Fi على أي جهاز متصل بشبكة Wi-Fi وسترى اسم الشبكة. إذا لم تكن هناك أجهزة متصلة حتى الآن ، فيجب أن ترى هذه المعلومات مطبوعة على جهاز التوجيه نفسه أو في وثائق جهاز التوجيه.












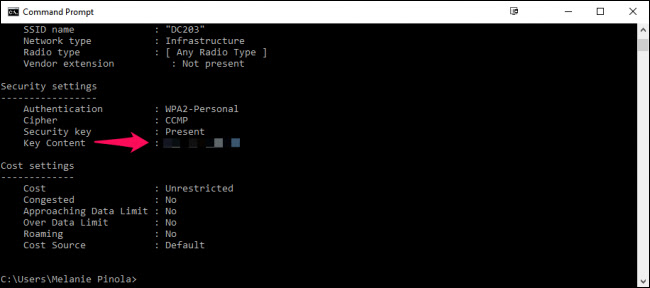

















تعليقات
إرسال تعليق
نحن نقدر ملاحظاتك وآرائك حول محتوى المدونة. نحن دائماً نعمل على تحسين جودة المحتوى وتقديم الأفضل للقراء. نتطلع لمشاركة المزيد من المعلومات والنصائح المفيدة معك