لتوقيع ملف PDF إلكترونيًا على Windows ، افتح Adobe Reader وانقر فوق "Fill & Sign" لإضافة توقيعك. على نظام ماكنتوش ، افتح ملف PDF في المعاينة وانقر على "تسجيل". على أجهزة Android أو iPhone أو iPad ، قم بتنزيل Adobe Fill & Sign ، ثم انقر فوق الزر "Signature".
لقد تم إرسال مستند عبر البريد الإلكتروني ، وعليك التوقيع عليه وإرساله مرة أخرى. يمكنك طباعة المستند وتوقيعه ثم مسحه ضوئيًا مرة أخرى وإرساله بالبريد الإلكتروني. لكن هناك طريقة أفضل وأسرع.
سنوضح لك كيفية إضافة توقيعك بسرعة إلى أي مستند PDF ، وحفظه كملف PDF قياسي يمكن قراءته في أي مكان. يمكنك القيام بذلك على أنظمة التشغيل Windows و Mac و iPad و iPhone و Android و Chrome OS و Linux - أيًا كان النظام الأساسي الذي تفضله.
التوقيعات الإلكترونية ، وليس التوقيعات الرقمية
أولاً ، دعنا نصحح بعض المصطلحات. تتناول هذه المقالة التوقيعات الإلكترونية ، وليس التوقيعات الرقمية ، وهي شيء آخر تمامًا. التوقيع الرقمي آمن من الناحية المشفرة ويتحقق من أن شخصًا ما لديه مفتاح التوقيع الخاص بك (بمعنى آخر ، أنت) قد شاهد المستند وأذن به. إنه آمن للغاية ، ولكنه معقد أيضًا.
من ناحية أخرى ، فإن التوقيع الإلكتروني هو مجرد صورة لتوقيعك مضاف فوق مستند PDF. يمكنك القيام بذلك باستخدام جميع أنواع التطبيقات ، وهذا ما سيطلبه معظم الأشخاص عندما يرسلون لك مستندًا للتوقيع. أرسل لهم ملف PDF بتوقيع رقمي ولن يعرفوا ماذا يفعلون به. بالنسبة للعديد من الشركات ، يعد قبول المستندات الموقعة عبر البريد الإلكتروني بدلاً من إجبارك على إرسالها عبر الفاكس بمثابة قفزة تقنية هائلة.
لذا من المؤكد أن الطرق التالية ليست آمنة تمامًا - ولكن لا يتم أيضًا طباعة شيء ما ، والخربشة عليه بقلم ، ثم مسحه ضوئيًا مرة أخرى. على الأقل هذا أسرع!
Windows: استخدم Adobe Reader
على الرغم من أن Adobe Reader ليس أكثر عارض PDF خفيف الوزن ، إلا أنه واحد من أكثر الميزات معبأة ، ولديه بالفعل دعم ممتاز لتوقيع مستندات PDF. قد تقدم برامج قراءة ملفات PDF التابعة لجهات خارجية هذه الميزة ، لكنها تطلب منك عمومًا شراء نسخة مدفوعة قبل استخدام ميزات التوقيع الخاصة بها.
لتوقيع مستند باستخدام Adobe Reader ، افتح أولاً مستند PDF في تطبيق Adobe Acrobat Reader
انقر فوق الزر "تسجيل" على شريط الأدوات وحدد "إضافة توقيع" لإضافة توقيعك إلى Adobe Acrobat Reader DC.
إذا كنت بحاجة إلى إضافة معلومات أخرى إلى المستند ، يمكنك استخدام الأزرار الأخرى على شريط الأدوات للقيام بذلك. على سبيل المثال ، يمكنك كتابة نص أو إضافة علامات اختيار لملء النماذج باستخدام الأزرار الموجودة على شريط أدوات Fill & Sign.
يمكنك إنشاء توقيع بإحدى الطرق الثلاث. بشكل افتراضي ، يقوم Adobe Reader بتحديد "النوع" بحيث يمكنك كتابة اسمك وتحويله إلى توقيع. لن يبدو هذا كتوقيعك الحقيقي ، لذلك ربما لا يكون مثاليًا.
بدلاً من ذلك ، ربما تريد تحديد "رسم" ثم رسم توقيعك باستخدام الماوس أو شاشة اللمس. يمكنك أيضًا تحديد "صورة" إذا كنت ترغب في توقيع قطعة من الورق ، ثم امسحها ضوئيًا باستخدام ماسح ضوئي ، ثم أضف توقيعك المكتوب إلى Adobe Reader. (نعم ، هذا يتطلب مسحًا ضوئيًا ، ولكن عليك القيام بذلك مرة واحدة فقط ، وبعد ذلك يمكنك استخدام هذا التوقيع على أي مستندات تقوم بالتوقيع عليها إلكترونيًا في المستقبل.)
بعد إنشاء التوقيع ، انقر فوق "تطبيق" لتطبيقه على المستند. اترك "حفظ التوقيع" محددًا ويمكنك إضافة هذا التوقيع بسرعة في المستقبل .
ضع توقيعك في المكان الذي تريده باستخدام الماوس وانقر لتطبيقه. إذا اخترت حفظ توقيعك ، فستجده سهل الوصول إليه في قائمة "تسجيل" في المستقبل.
لحفظ مستند PDF الموقع ، انقر فوق ملف> حفظ وحدد موقعًا للملف.
Mac: استخدم المعاينة
مستخدمو Mac أكثر حظًا من مستخدمي Windows. يحتوي تطبيق المعاينة المضمن في macOS على ميزات مدمجة لتوقيع المستندات . بفضل لوحات التتبع الممتازة المضمنة في أجهزة MacBooks ، يمكنك بالفعل رسم توقيعك على لوحة التتبع بأحد أصابعك لإدخاله في المعاينة. في جهاز MacBook الجديد المزود بلوحة تتبع "Force Touch" ، يعد هذا حساسًا للضغط ، مما يسمح بتوقيعات أكثر دقة.
يمكنك أيضًا التوقيع على قطعة من الورق و "مسحها ضوئيًا" باستخدام كاميرا الويب الخاصة بك ، إذا كنت تفضل إنشاء توقيعك بالطريقة القديمة (أو إذا كان لديك جهاز iMac بدون لوحة تعقب).
لتوقيع مستند ، افتح مستند PDF في المعاينة (يجب أن يكون هذا هو التطبيق الافتراضي الذي يفتح عند النقر المزدوج على ملف PDF ، إلا إذا قمت بتغييره). انقر فوق الزر "إظهار شريط أدوات التوصيف" الذي يشبه صندوق الأدوات ، ثم انقر فوق الزر "تسجيل" على شريط الأدوات الذي يظهر
سيُطلب منك إما إنشاء توقيع عن طريق سحب إصبعك على لوحة التعقب ، أو عن طريق التوقيع على قطعة من الورق ومسحها ضوئيًا باستخدام كاميرا الويب الخاصة بك. التقط توقيعك مرة واحدة وسيتذكره Preview في المستقبل.
بمجرد التقاط توقيع ، يمكنك تحديده في القائمة التي تظهر بعد النقر فوق الزر "تسجيل". يتم تطبيق توقيعك كصورة يمكن سحبها وتغيير حجمها لملاءمة المستند
تتيح لك الخيارات الأخرى الموجودة على شريط الأدوات كتابة نص ورسم أشكال على المستند ، مما يسمح لك بملء النماذج ، إذا لزم الأمر.
عند الانتهاء ، انقر فوق ملف> حفظ لحفظ ملف PDF ، وتطبيق توقيعك على الملف. يمكنك أيضًا النقر فوق ملف> تكرار بدلاً من ذلك لإنشاء نسخة من ملف PDF وحفظ التغييرات في نسخة جديدة من الملف دون تعديل النسخة الأصلية.
إذا كنت لا تحب Preview لأي سبب من الأسباب ، فيمكنك أيضًا استخدام Adobe Reader DC على جهاز Mac. سيعمل تمامًا مثل توقيع مستند على Windows ، لذا راجع الإرشادات الموجودة في قسم Windows للحصول على معلومات حول ذلك.
أجهزة iPhone و iPad: استخدم البريد أو Adobe Fill & Sign
على جهاز iPhone أو iPad ، يمكنك توقيع المستندات باستخدام ميزة الترميز في تطبيق iPhone أو iPad Mail . إذا كان لديك جهاز Mac واستخدمت Preview لتوقيع المستندات ، فسيتم مزامنة توقيعك فعليًا من جهاز Mac إلى جهاز iPhone أو iPad حتى لا تضطر إلى إنشائه مرة أخرى.
هذه الميزة مريحة ، لكنها تعمل فقط إذا كنت تريد توقيع المستندات في تطبيق البريد. على سبيل المثال ، قد يتم إرسال مستند PDF عبر البريد الإلكتروني وقد تحتاج إلى التوقيع عليه وإرساله بالبريد الإلكتروني مباشرة.
للقيام بذلك ، ستحتاج إلى تلقي بريد إلكتروني مرفق به ملف PDF ، والنقر فوق مرفق PDF ، والنقر فوق رمز "Markup and Reply" على شكل مربع الأدوات في الزاوية اليمنى السفلية من الشاشة أثناء عرض ملف PDF.
ستتمكن بعد ذلك من إضافة توقيع من خلال النقر على زر التوقيع في الزاوية اليمنى السفلية من شاشتك. يمكنك أيضًا كتابة نص والرسم على المستند إذا أردت.
عندما تنقر على "تم" ، سيقوم تطبيق Mail تلقائيًا بإنشاء رد على البريد الإلكتروني مرفق به المستند الموقّع. يمكنك كتابة رسالة بريد إلكتروني ثم إرسال المستند الموقّع
على الرغم من أن هذا مناسب ، إلا أنه يعمل فقط في تطبيق Mail ، لذا فهو محدود للغاية. إذا كنت تريد القيام بذلك من أي تطبيق آخر ، فستحتاج إلى تطبيق توقيع تابع لجهة خارجية.
هناك عدد غير قليل من الخيارات هنا ، لكننا نحب تطبيق Adobe Fill & Sign من Adobe ، والذي يسمح لك بتسجيل عدد غير محدود من المستندات مجانًا. يمكنه حتى التقاط صور للمستندات الورقية بالكاميرا الخاصة بك ، بحيث يمكنك إنشاء نسخ رقمية من النماذج الورقية. يمكنك توقيع مستند عن طريق الكتابة على شاشة اللمس بإصبعك أو قلم ، كما أنها تسمح لك بكتابة نص في مستندات PDF لملئها.
للحصول على مستند PDF من تطبيق آخر إلى Adobe Fill & Sign ، ابحث عن ملف PDF في تطبيق آخر ، وانقر فوق الزر "مشاركة" ، واختر تطبيق Adobe Fill & Sign. يمكنك بعد ذلك النقر فوق زر التوقيع لتوقيع المستند بسهولة. عند الانتهاء ، انقر فوق الزر "مشاركة" داخل Adobe Fill & Sign لإرسال المستند الموقع إلى تطبيق آخر
إذا كنت شركة تبحث عن أداة كاملة الميزات ، أو إذا كنت لا تحب Adobe Sign & Fill ، فنحن أيضًا نحب SignNow بشكل خاص . إنه يعمل بشكل جيد للغاية ويسمح لك بتوقيع المستندات بإصبعك. يمكنك تسجيل ما يصل إلى خمس مستندات شهريًا مجانًا ، ولكن بعد ذلك ، يتطلب الأمر رسوم اشتراك شهرية. إنه بديل جيد ، رغم ذلك.
Android: استخدم Adobe Fill & Sign
لا يأتي Android مع تطبيق مدمج يمكنه القيام بذلك. بدلاً من ذلك ، ستحتاج إلى استخدام تطبيق تابع لجهة خارجية. تمامًا كما هو الحال في iPhone و iPad ، نحب Adobe Fill & Sign ، والذي يتيح لك توقيع عدد غير محدود من المستندات شهريًا مجانًا. يمكنه أيضًا التقاط صور للمستندات الورقية بالكاميرا الخاصة بك حتى تتمكن من توقيعها إلكترونيًا.
بعد تثبيت التطبيق ، يمكنك فتح مستندات PDF في التطبيق والنقر فوق زر التوقيع للتوقيع عليها. يمكنك بعد ذلك مشاركة المستند الموقع مع تطبيق آخر من خلال النقر على زر "
تمامًا كما هو الحال في iPhone و iPad ، نوصي أيضًا باستخدام SignNow إذا كنت تريد شيئًا مليئًا بالميزات وترغب في الدفع (نظرًا لأنه لا يقدم سوى ما يصل إلى خمسة توقيعات شهريًا مجانًا).
Chromebook: استخدم HelloSign
على جهاز Chromebook ، ستجد مجموعة متنوعة من خدمات توقيع الويب التي تناسبك. نحن نحب HelloSign ، الذي يقدم واجهة ويب جيدة بالإضافة إلى تطبيق Chrome الذي يتكامل مع Google Drive . يسمح لك بالتسجيل في ثلاثة مستندات شهريًا مجانًا.
تتيح لك واجهة الويب الأساسية لـ HelloSign تحميل مستندات PDF بسهولة وتوقيعها عن طريق رسم توقيعك أو تحميل صورة. يمكنك بعد ذلك إرسال المستند الموقّع بالبريد الإلكتروني مباشرةً إلى شخص ما أو تنزيل المستند والقيام بكل ما تريد به.
إذا كنت لا تحب HelloSign ، فإن DocuSign يعمل بشكل جيد على جهاز Chromebook أيضًا ، حيث يقدم تطبيقًا يتكامل مع Google Drive للتوقيع وامتداد متصفح يسمح لك بتوقيع المستندات من Gmail . لكن DocuSign لا يقدم أي توقيعات مجانية. تقدم SignNow أيضًا تطبيق Chrome لـ Google Drive وملحقًا لـ Gmail ، لكن التطبيق والإضافة لم تتم مراجعتهما جيدًا.
Linux: إنه معقد
يعد هذا أكثر صرامة على Linux ، حيث تم إيقاف الإصدار الرسمي من Adobe Reader لنظام Linux. حتى الإصدارات القديمة والقديمة المتاحة لنظام التشغيل Linux لا تحتوي على هذه الوظيفة ، كما لا تتوفر لدى برامج عرض PDF المدمجة الشائعة مثل Evince و Okular.
قد ترغب في تجربة أداة قائمة على الويب مثل HelloSign ، والتي تمت مناقشتها في قسم Chromebook أعلاه ، للحصول على أسهل تجربة.
إذا كنت تريد استخدام تطبيق سطح مكتب ، فمن المحتمل أن تكون Xournal هي الأداة الأكثر ملاءمة لتوقيع ملفات PDF على نظام Linux. يمكنه التعليق على ملفات PDF وإضافة الصور إليها. أولاً ، ستحتاج إلى إنشاء صورة لتوقيعك — قم بتوقيع قطعة من الورق ، ثم امسحها ضوئيًا في نظام Linux الخاص بك ، ثم قم بتنظيفها. يمكنك التقاط صورة لها باستخدام كاميرا الويب أو كاميرا الهاتف الذكي أيضًا. قد ترغب في تعديله في GIMP بحيث يكون له خلفية شفافة ، أو فقط تأكد من توقيعك على قطعة بيضاء من الورق وأن الخلفية بيضاء بالكامل.
قم بتثبيت Xournal من أداة تثبيت برنامج توزيع Linux ، وافتح ملف PDF ، وانقر فوق خيار قائمة الأدوات> الصورة. سيسمح لك هذا بإدراج صورة توقيعك ، ويمكنك تغيير موضعه وتغيير حجمه حسب الضرورة بحيث يتناسب مع حقل التوقيع.
يعد الاضطرار إلى إجراء مسح ضوئي لملف صورة وإنشاءه أمرًا مزعجًا بعض الشيء ، ولكن يمكنك استخدام هذه الطريقة لتوقيع المستندات بسرعة في المستقبل بعد حصولك على صورة جيدة لتوقيعك .

.jpeg)


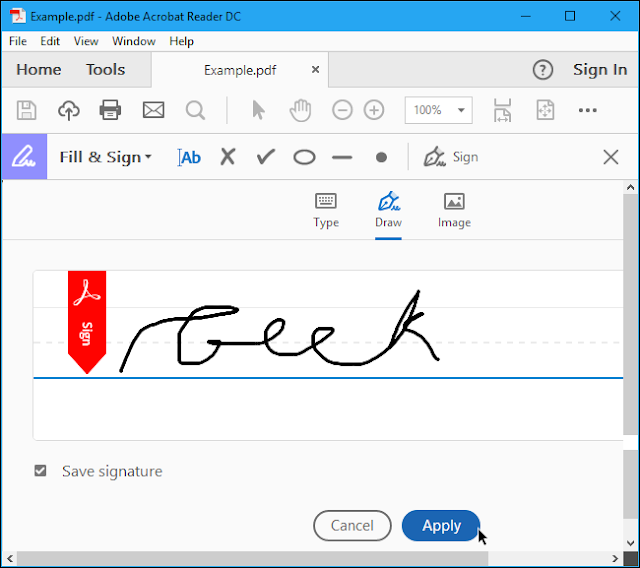






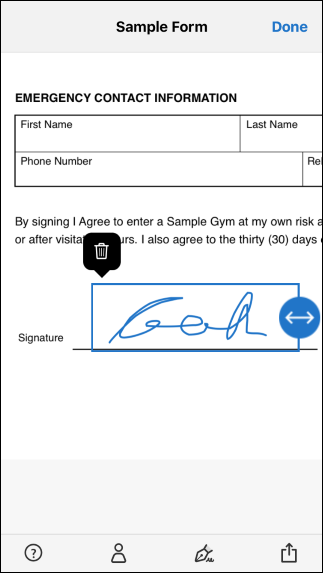





تعليقات
إرسال تعليق
نحن نقدر ملاحظاتك وآرائك حول محتوى المدونة. نحن دائماً نعمل على تحسين جودة المحتوى وتقديم الأفضل للقراء. نتطلع لمشاركة المزيد من المعلومات والنصائح المفيدة معك